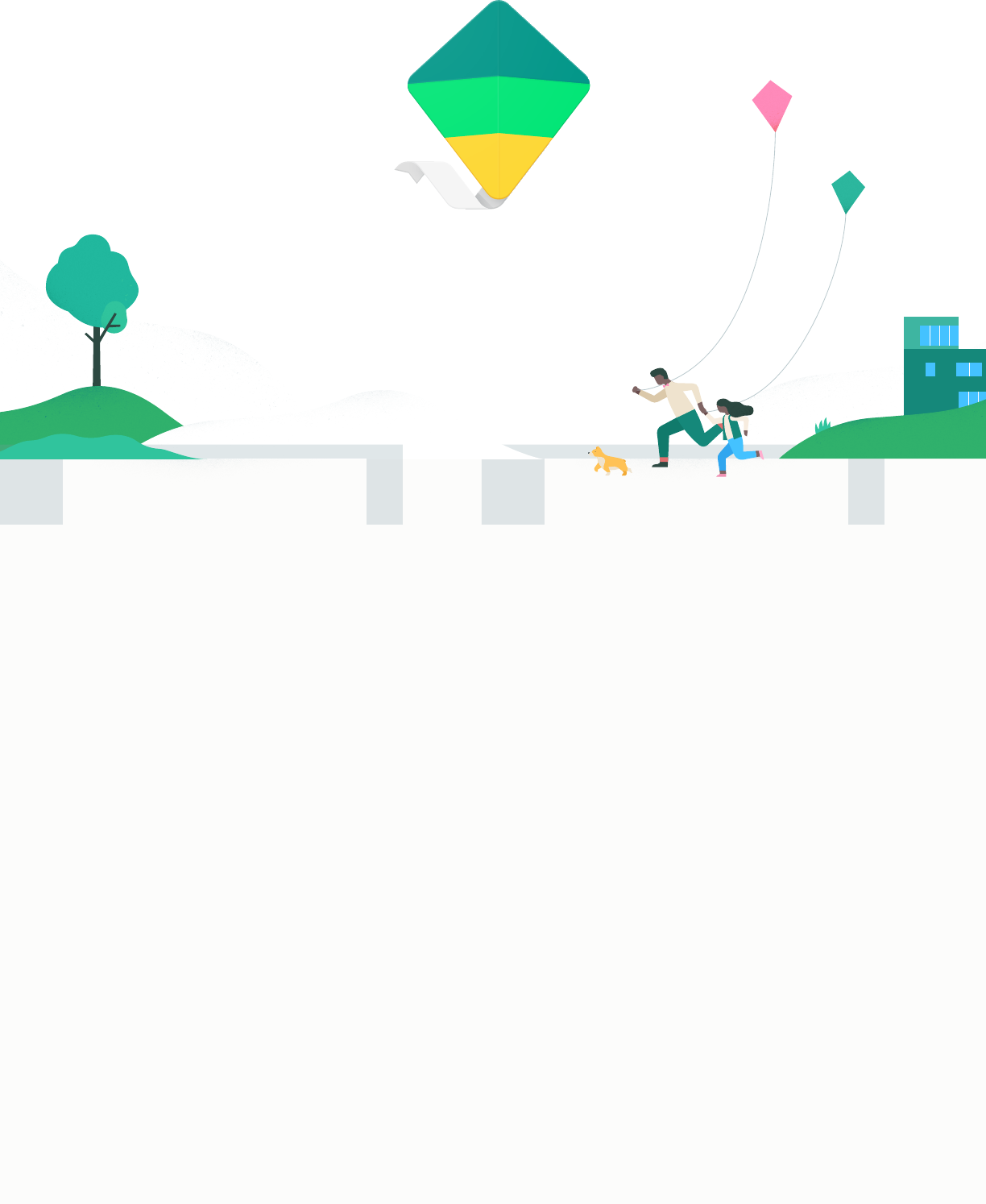
In today’s world, digital devices are everywhere – and they’re always demanding some sort of
attention – if we let them. For families, understanding and creating digital ground rules at
home is an important step in educating children about their relationship with technology. But
for many children, this can feel like a “power play” on the part of their parents – an exercise in
control. It doesn’t have to be this way. By making it into a conversation, you can help your
child understand why these rules are important. The topics below focus on features available
via Family Link, but discussions about technology use can be helpful for any parent. Family
Link is an app that helps parents stay in the loop as their child begins using an Android device.
Parents can use Family Link on Android* or iPhone.
Family Link Guide for Parents
A guide to setting digital ground rules
for your family
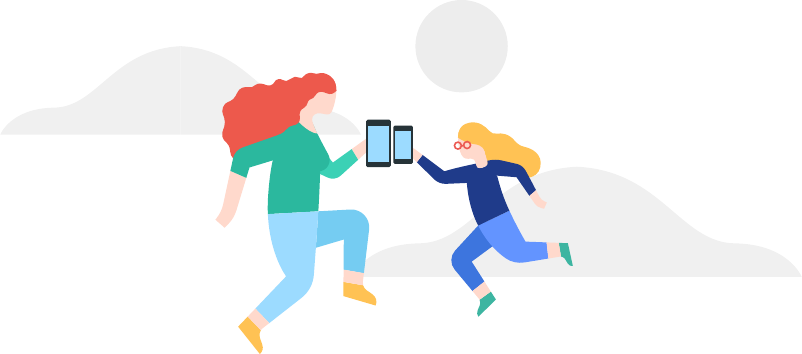
Balancing Screen Time
Deciding how much time your child should spend using their device is up to you, but there
are ways Family Link can help you set limits.
Screen time limits
Family Link lets you set daily screen time permissions for your child’s Android device. This is a great
opportunity to take a moment with your child and discuss what might be a reasonable amount of
time to spend on devices each day, and agree to limits that work for each of you. Both parents and
children can see how much screen time is available, making it possible for parents to take an active
role in managing their child’s technology use, or for your child to be proactive in managing it
themselves.
Set bedtime
When it’s time for bed, it’s important to minimize distractions to help your child get a good night’s
sleep. Family Link allows parents to set a device “bedtime” during the hours that their child is
supposed to be resting. From having the energy to do their best on the soccer eld or the focus
needed to ace a test, it’s important that children understand the mental and physical benets of a
device-free bedtime. You could also use it as an opportunity to explain to your child why you make
the effort to “cool off” from your own devices when getting ready for bed, too.
Remotely lock a child’s device
When it’s time to do homework or sit down for family dinner, parents are able to lock their child’s
device with the Family Link app. It’s a great chance to have a discussion and decide as a family
when it’s ok to use devices, and when they should be off and out of reach. Being able to lock a
device remotely, in real-time, provides parents with opportunities to explain their actions and
reinforce family decisions, allowing for mentorship and supervision to happen simultaneously.
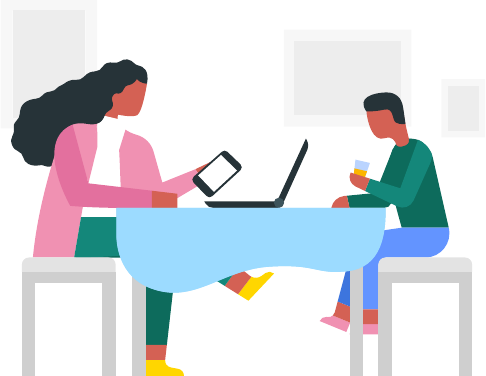
Content Consumption
Content restrictions and app approvals
When a child accesses the Google Play Store, they can browse games, movies, shows, books, and
more. Additionally, Family Link enables parents to:
• Restrict the types of content visible based on ratings
• Require approval to download content (free or paid)
• Review an app’s information when a download is requested to find out whether it contains ads,
in-app purchases, or permissions you might care about
Talk with your child about the different content ratings that exist (such as “E for Everyone” vs.
“Teen”) to explain why these restrictions exist for different age levels, and help them understand
what kind of content you think is appropriate for them.
App activity reports
It’s much easier to have a talk with your children about technology if you know what they love to do
with their devices. Is your child a chatter? A gamer? An avid reader? Talk to your child about which
apps and games they enjoy the most, and see where they spend the most time with Family Link’s
app activity reports. These reports provide a breakdown of how much time your child spends on
each app on a daily, weekly, and monthly basis.
Hide apps
You might decide the right amount of screen time for your child depends on what they’re watching,
playing, or learning. If activity reports show your child is using a specific app too much (like their
favorite new game), you can temporarily hide it from their device. Discuss with your child whether or
not they feel the amount of time they’re using it is healthy, and explain to them why you’re asking
them to take a break. None of their app history (such as game progress or high scores) will be
deleted – the app will simply be hidden until you decide to make it available to your child again.

Managing Settings
Turn on device location
Talk to your children about why it’s helpful for you to see their device’s location.
Adjust settings as your child grows older
As your child grows older, you can change many of their account and device settings within Family
Link. Have a conversation with your child about these changes, and how they help prepare them to
manage their own accounts and device use in the future.
Make a Family Commitment
While Family Link can help you stay in the loop as your child explores, it’s also helpful to give kids the
information they need to be smart, confident explorers online. Be Internet Awesome is a program
that teaches digital safety and citizenship for kids. Consider starting a conversation with your child
about these topics by signing the Be Internet Awesome pledge together. You can also direct your
kids to play Interland, a free, web based game that reinforces the topics of building strong pass-
words, being kind online, avoiding phishing and scams, and being mindful of one’s online reputation.
They can link directly to Interland from “Tips for Families,” located in the menu of the Family Link
app.
* For the child’s device, Family Link runs on Android devices running Nougat 7.0+ and some devices
running Marshmallow 6.0 and Lollipop 5.0. Learn more at google.com/familylink/setup
